Feedback
SoftyFlow has added the concept of feedback to allow users and developers to report an issue, question, or even an evolution that will be added to the schedule to be resolved. The feedback interface is positioned on the builder section.
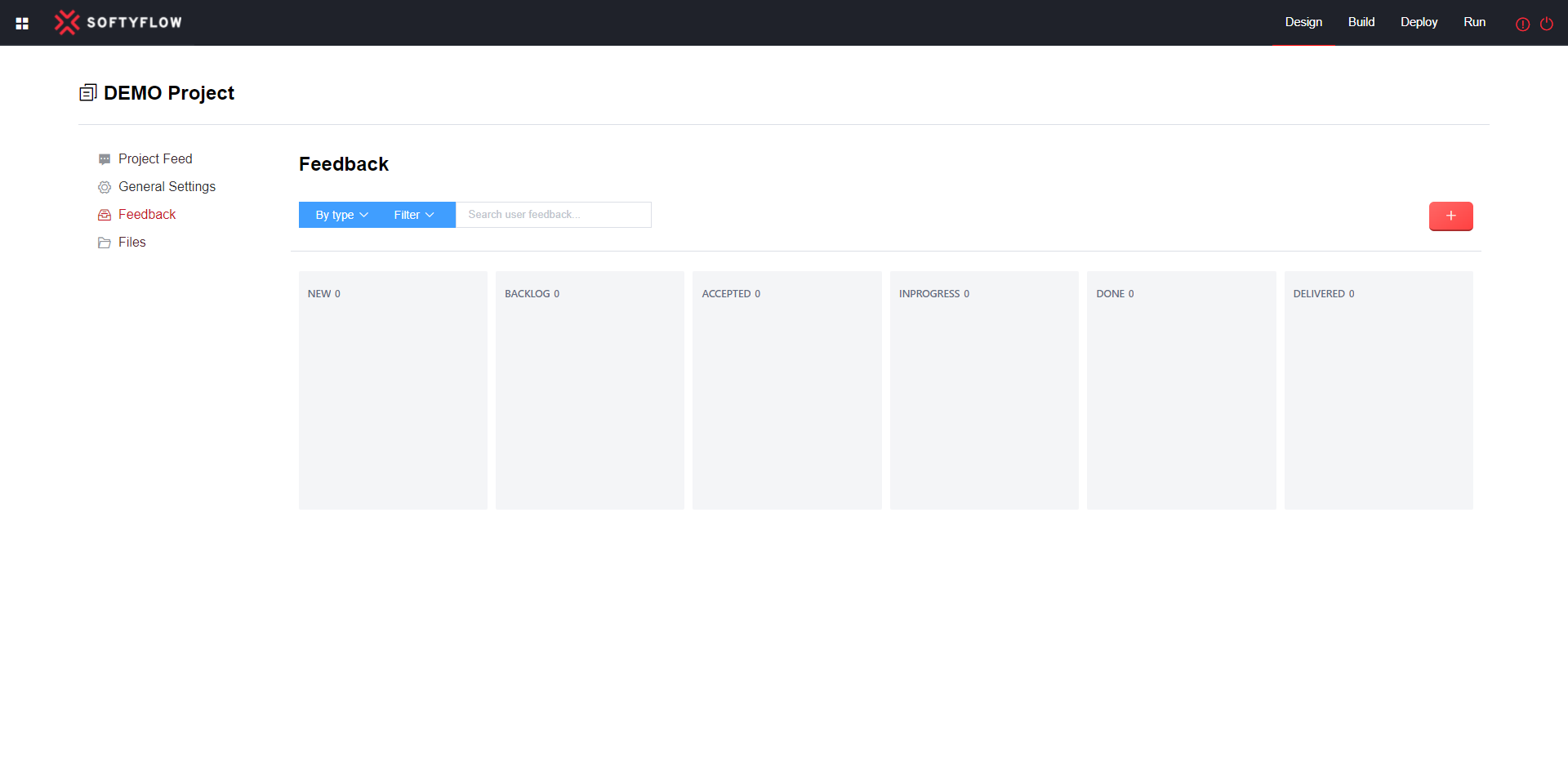
1 Ide Feedback
A developer may add a feedback (Issue, Question, Evolution) which will be processed and solved in the future by an assigned developer in the ticket. Also can see the progress of the tickets that created it.
1.1 Create feedback ticket
By clicking on the plus icon button situated in the top right corner of the feedback interface, a popup window will appear with a different configuration that must appear in a feedback ticket. The contents to be included are as follows:
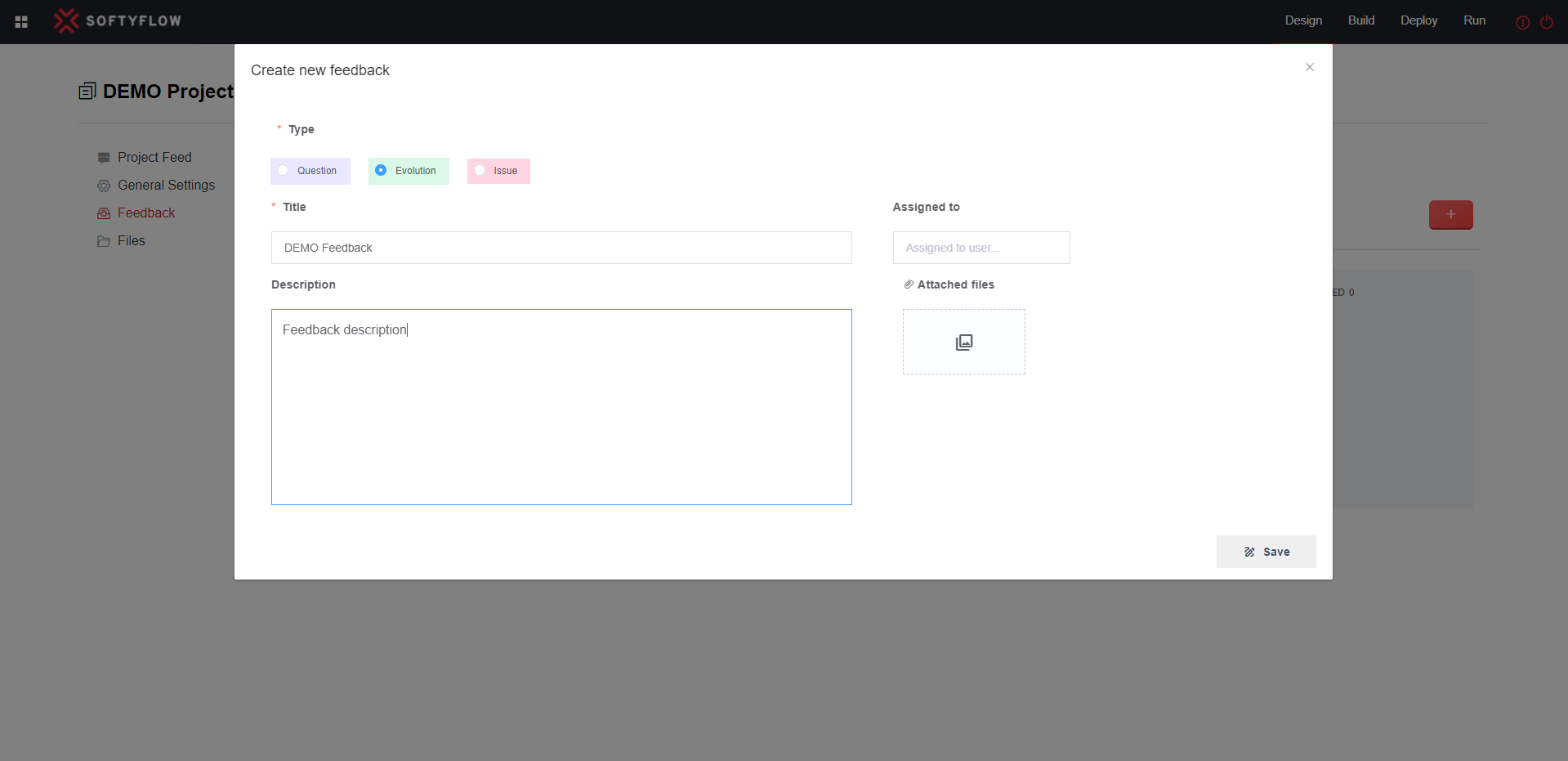
- Type: The type of the Feedback (Issue, Question, Evolution).
- Title: Give a name to your feedback ticket, using the best practices naming convention.
- Description: Give a useful description that will describe your feedback.
- Assigned to: Choose the developer that the feedback ticket will be assigned to him.
- Attached files: Add the attached files that can help developers understand you well (screenshot, pdf, image...).
1.2 Update feedback ticket
In order to modify the comment ticket, first click on it and subsequently select the "Edit" button located at the lower left corner of the interface.
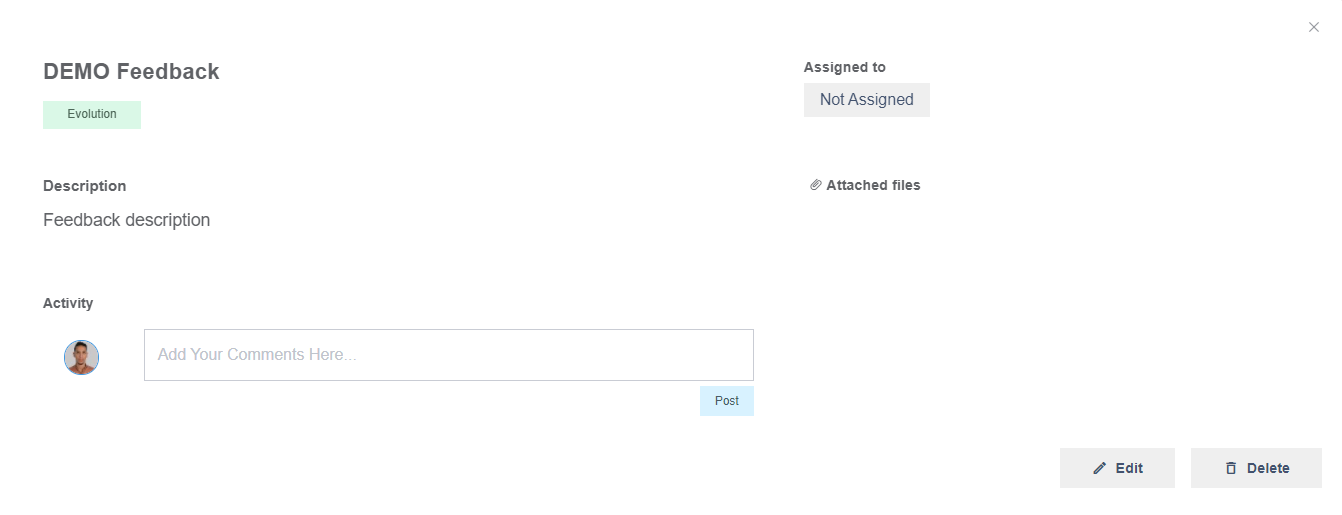
After making the necessary adjustments, select the "Update" button located at the lower left corner of the interface to keep the changes.
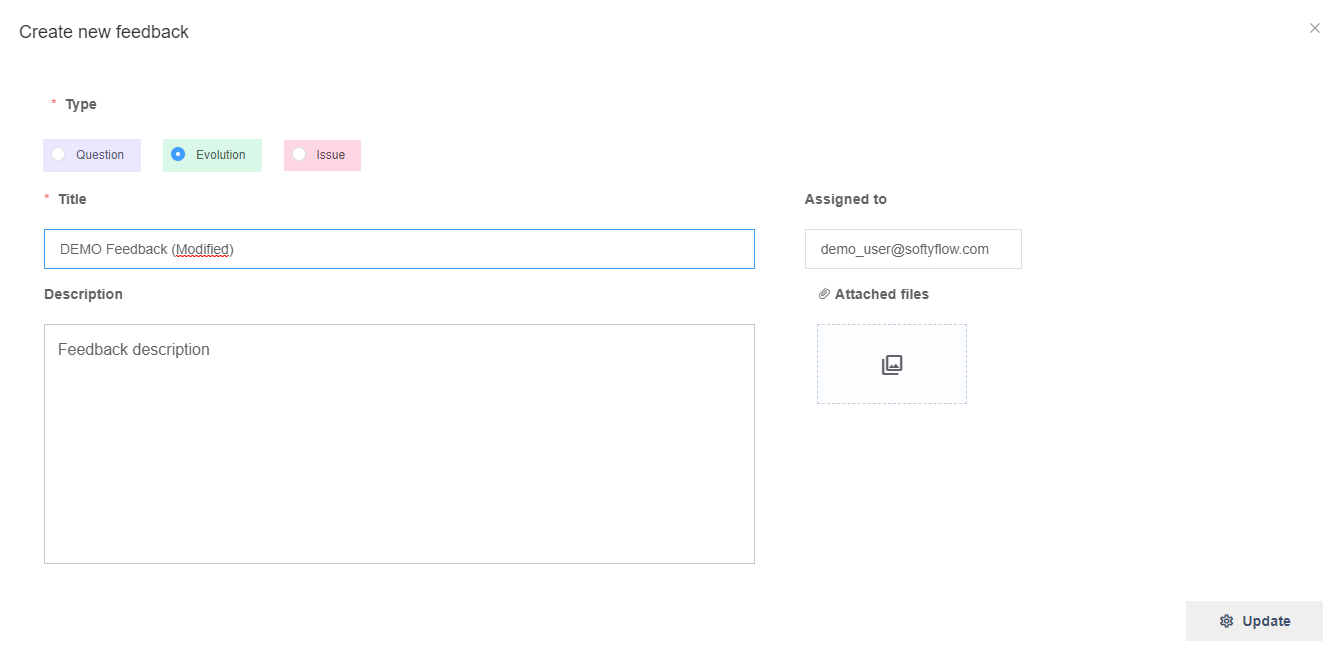
1.3 Delete feedback ticket
In order to delete the comment ticket, first click on it and subsequently select the "Delete" button located at the lower left corner of the interface.
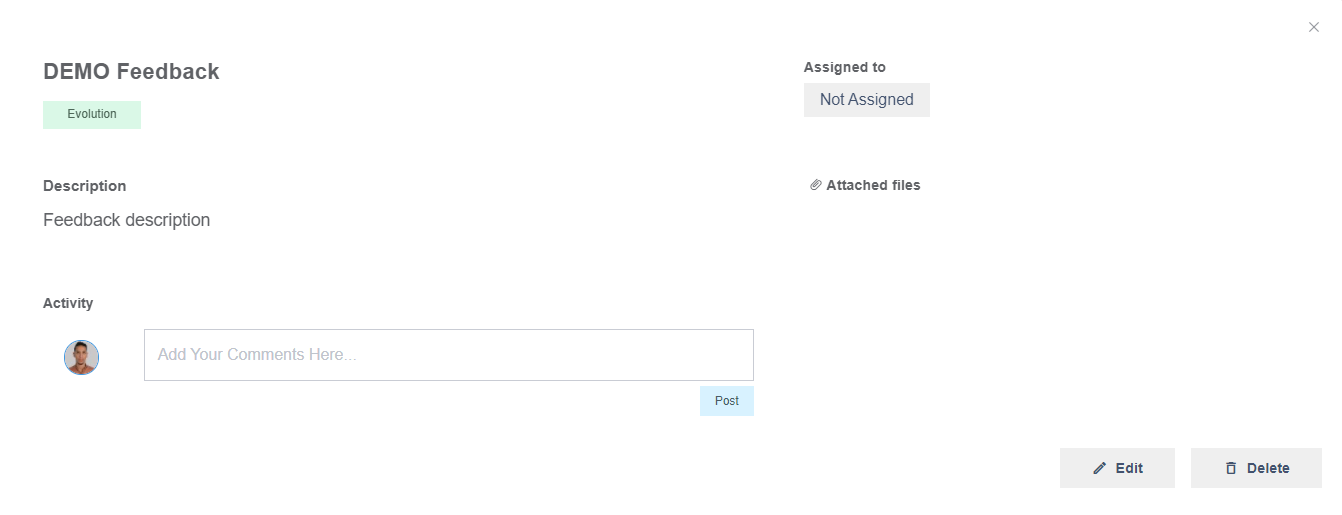
2 Interface feedback
Users have the option to submit feedback (including issues, questions, and suggestions) for consideration. Such feedback will be systematically reviewed and addressed by the IT team at a later stage.
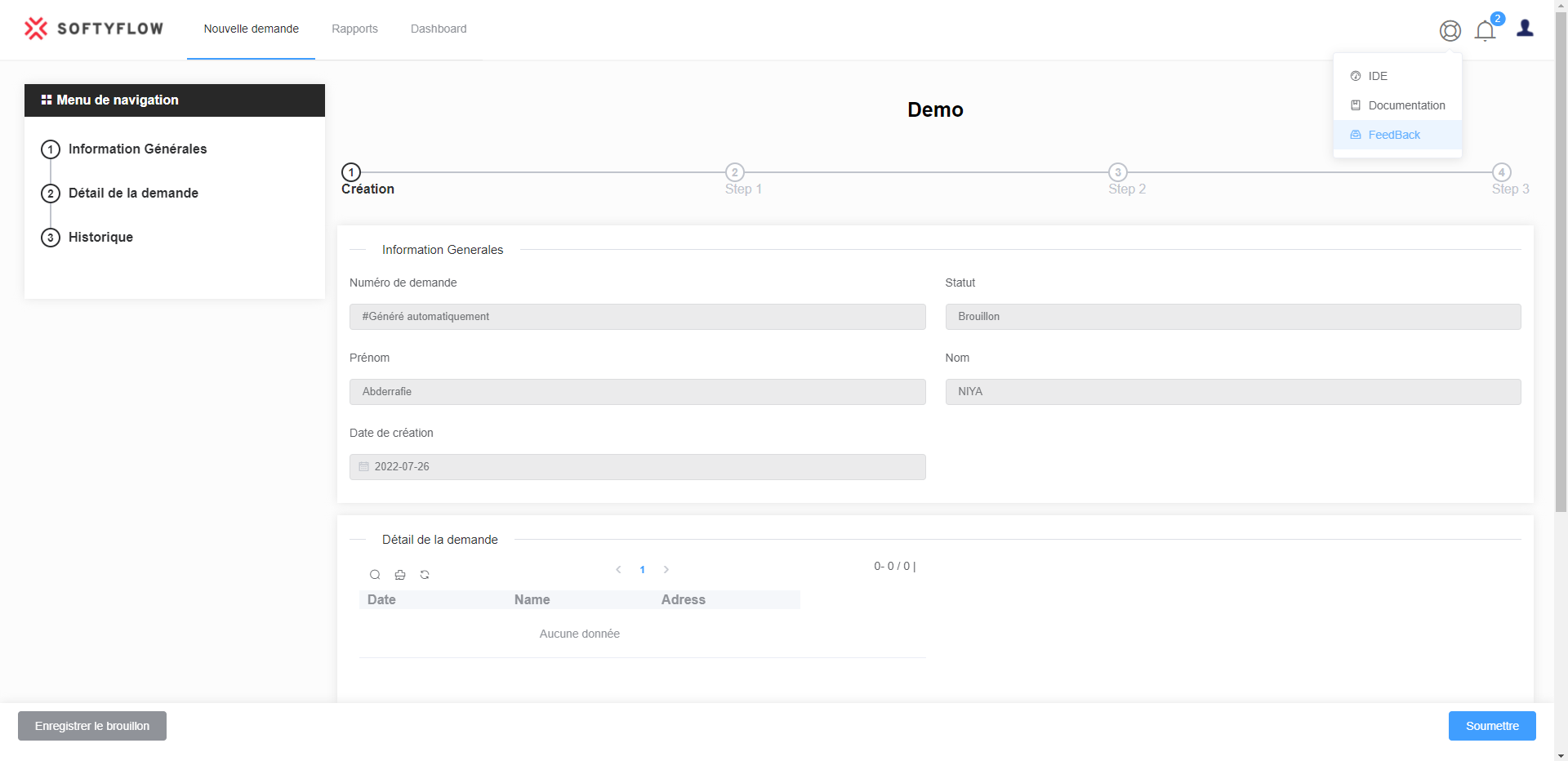
Upon selecting the 'Feedback' option located on the right-hand side of the upper navigation bar, a modal window will be triggered, presenting a distinct configuration that should be included within a feedback ticket. The contents to be included are as follows:
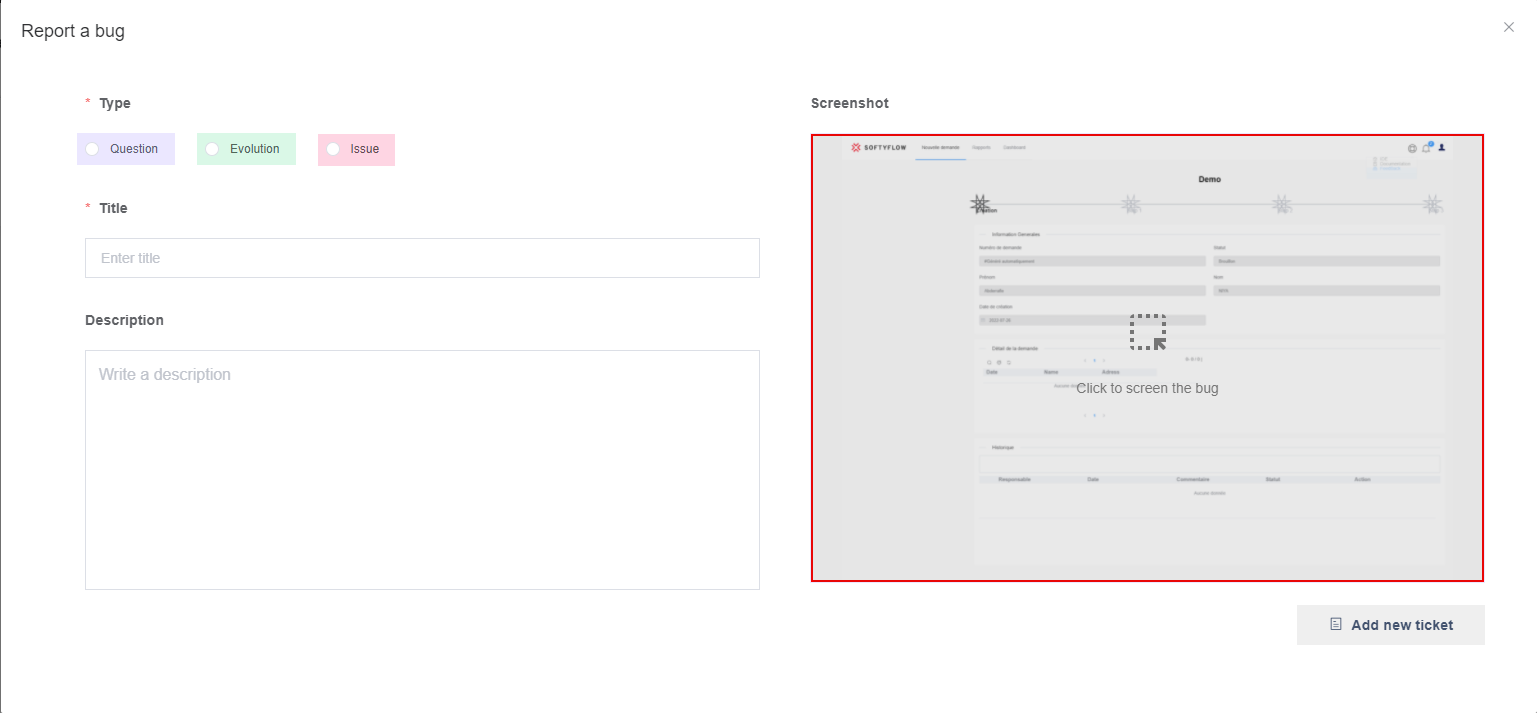
- Type: The type of the Feedback (Issue, Question, Evolution).
- Title: Give a name to your feedback ticket, using the best practices naming convention.
- Description: Give a useful description that will describe your feedback.
- Screenshot: Select the part of the screen that you might a problem in it to add it as attached files.
Select the screenshot image to record the identified bug.
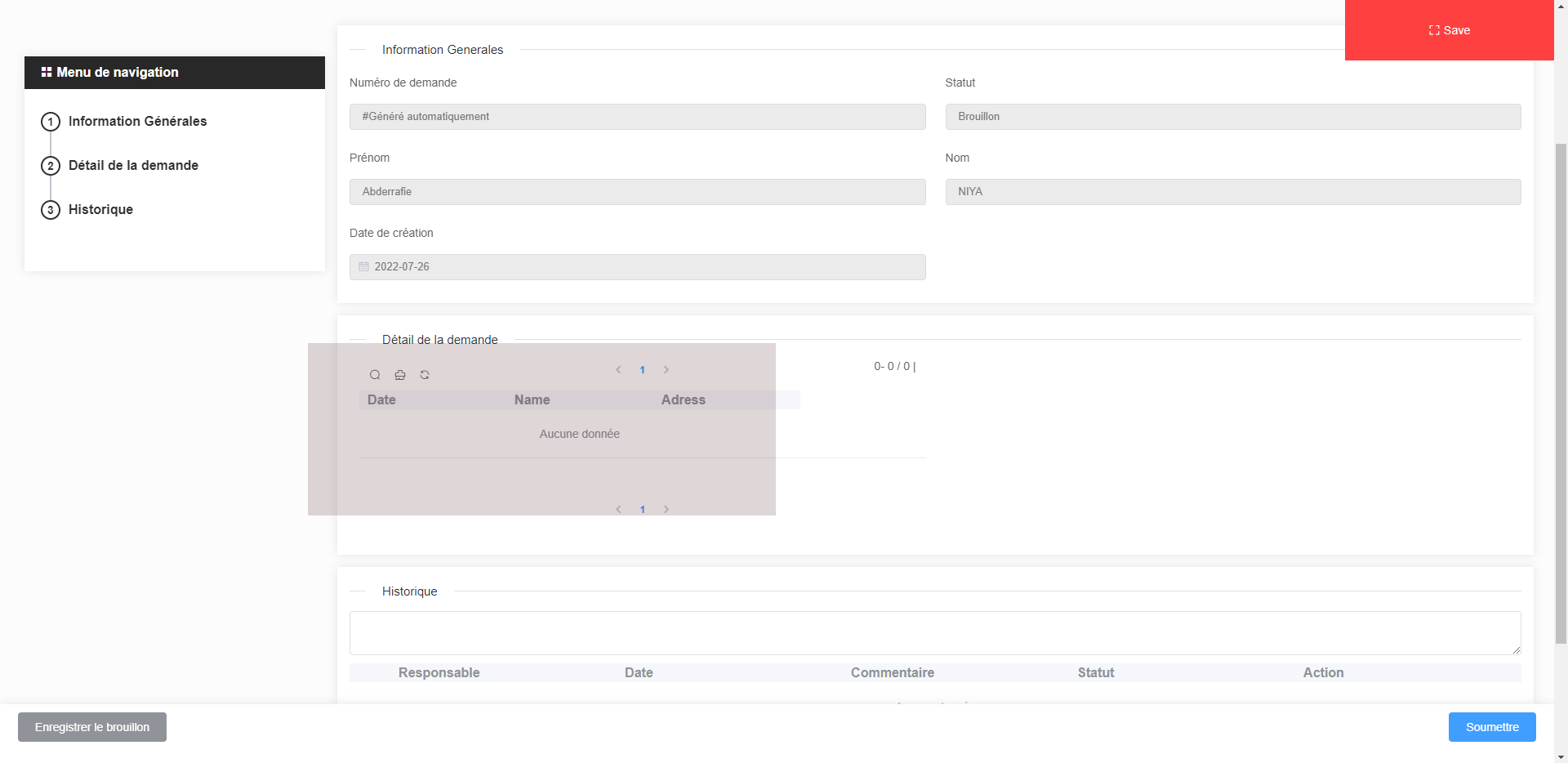
After capturing a screenshot, select the "save" button. Subsequently, initiate a new ticket by clicking on the "Add new ticket" button.