Custom Lists
1. What is a Custom List ?
A custom list refers to a personalized collection or arrangement of items, specifically tailored to meet an individual's or organization's specific needs or preferences. It can be reused throughout an application.
2. Create a Custom List
SoftyFlow give you the ability to create a Custom List in easy way by accessing the Custom List section situated on the left-hand side of the builder interface and give a name to your Custom List.
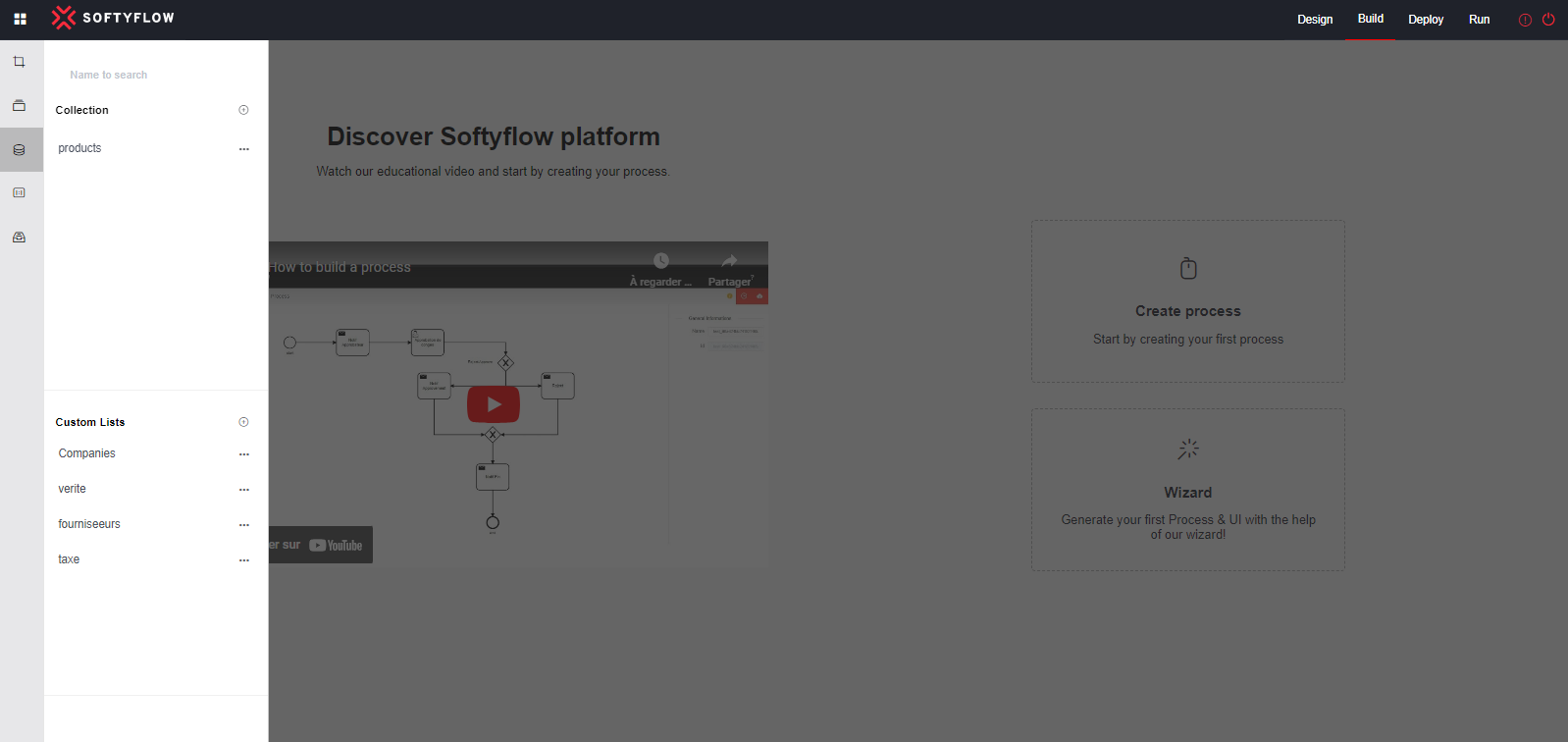
Custom List Identification
Upon the creation of a new Custom List, a system generated number known as the Custom List ID is allocated as a distinctive identifier exclusively assigned to that particular Custom List. To retrieve the Custom List ID, you can achieve this action by locating and clicking on the three dots symbol, typically positioned adjacent to the Custom List's name.
Custom List Content
Each item in the Custom List has a label-value pair associated with it:
Label: Refers to the descriptive name assigned to an item within the custom list.
Value : The value represents the actual data or information associated with a specific item in the custom list.
Additionally, SoftyFlow offers the capability to translate labels into multiple languages are the following English, French, German, Italian, Spanish, Portuguese, Arabic, Dutch, Swedish, Norwegian, Hungarian, Polish, Japanese, Simplified Chinese and Traditional Chinese.
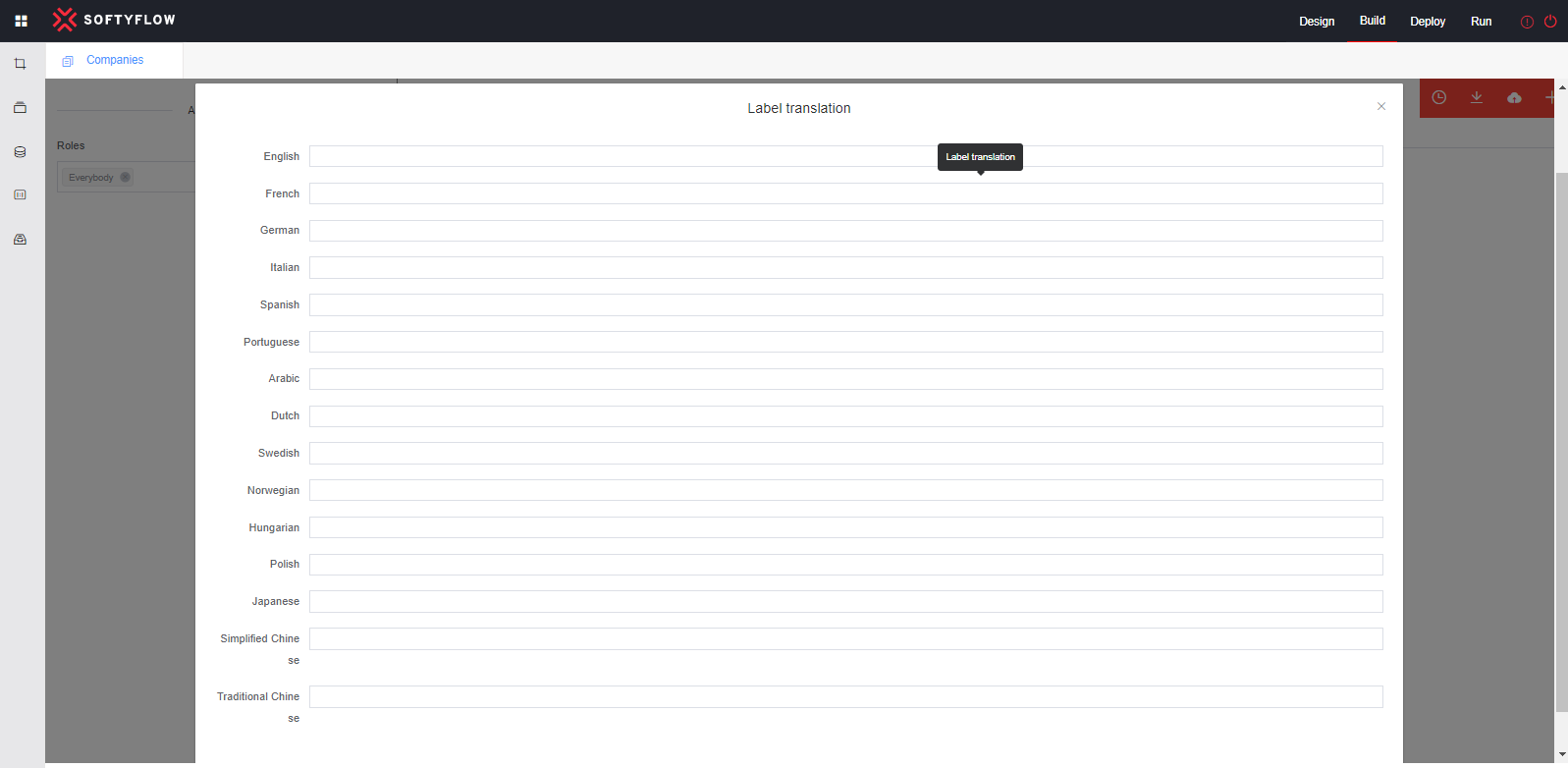
Data for a custom list can be generated through either manual creation or by importing a CSV (Comma-Separated Values) file that contains the label and corresponding value, separated by a comma.
After making the necessary adjustments, click on save button.
3. Update a Custom List
The update process in this context is analogous to the create process, as it involves modifying or altering existing data.
4. Custom List Access Right
The access to a custom list is defined for a specific group of users, by default granting access right to all users who have access to the platform (Everybody).
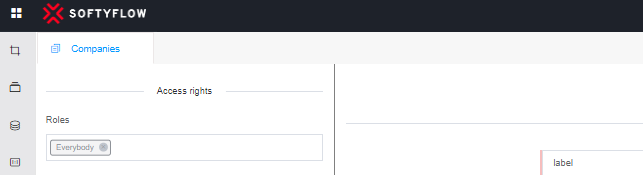
5. Delete a Custom List
To initiate the deletion of a Custom List, the user can perform the following actions: locate and click on the three dots symbol, typically positioned adjacent to the Custom List's name.